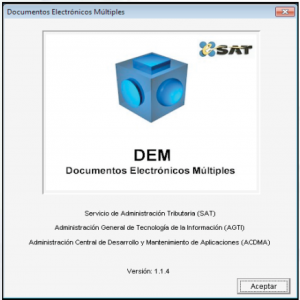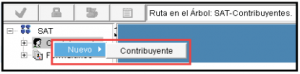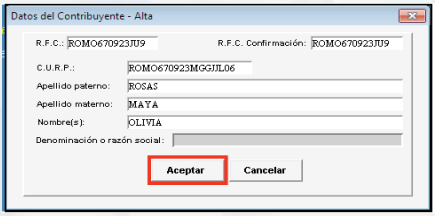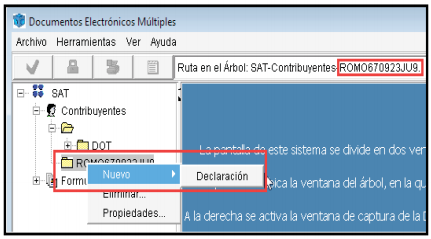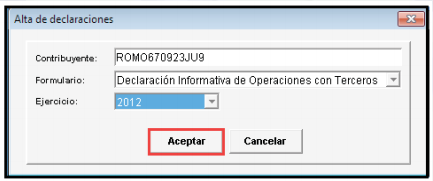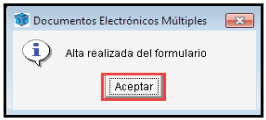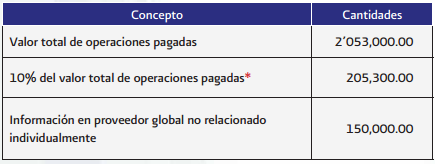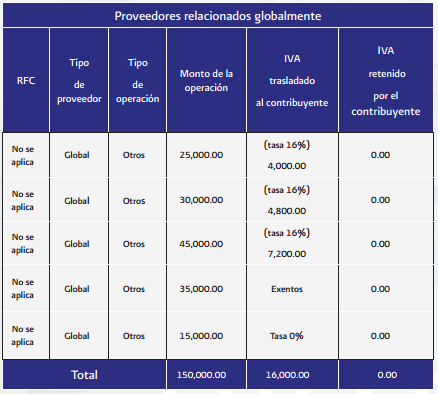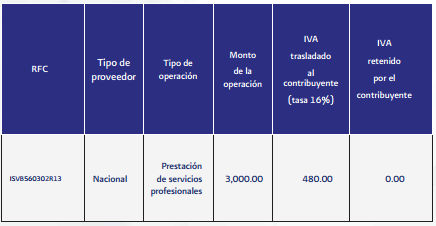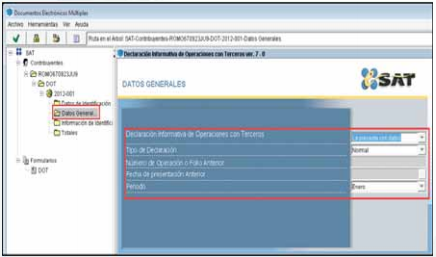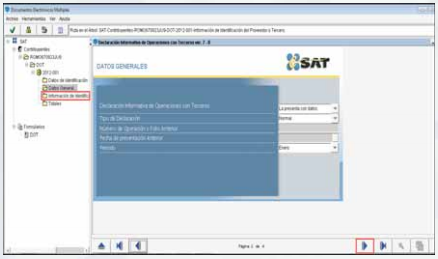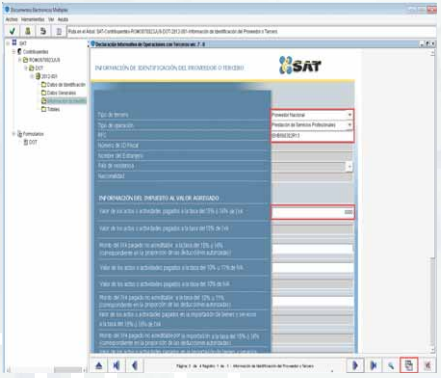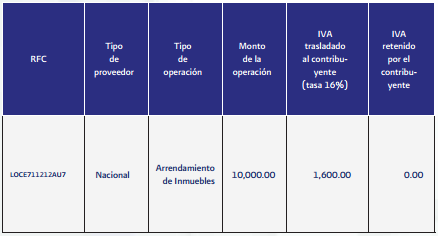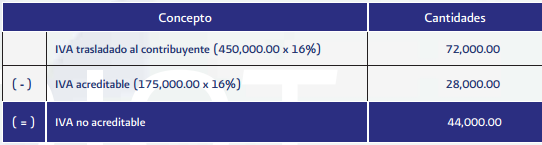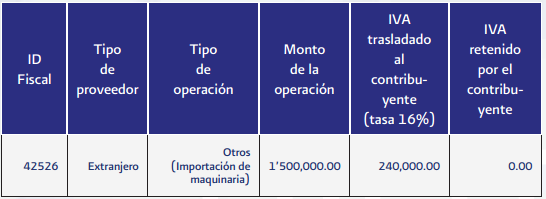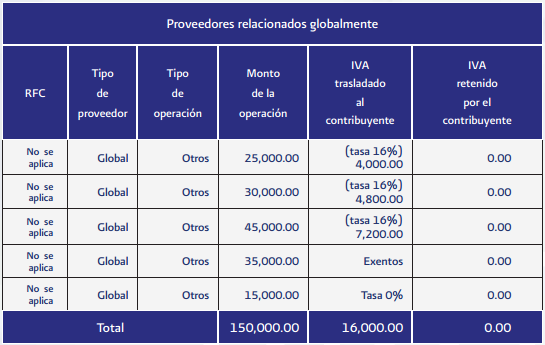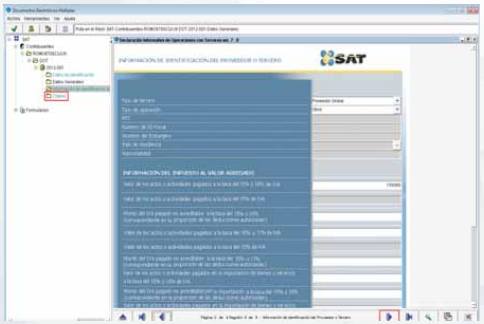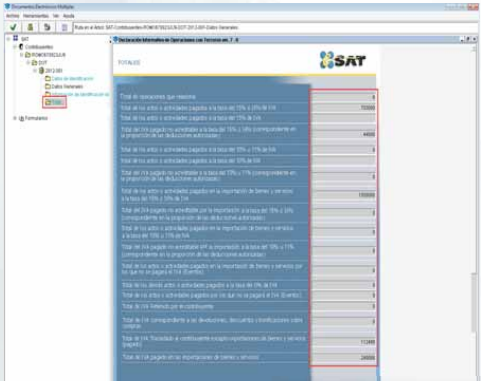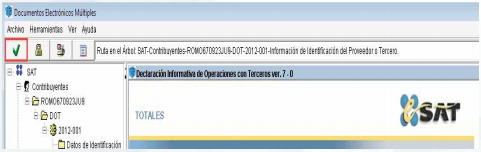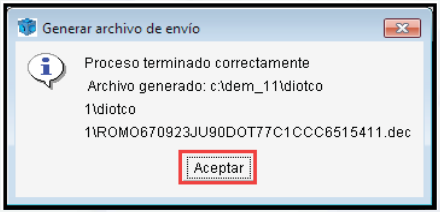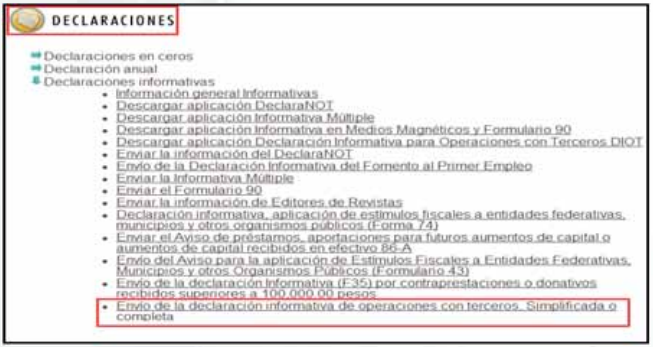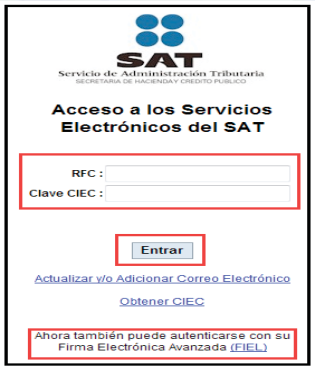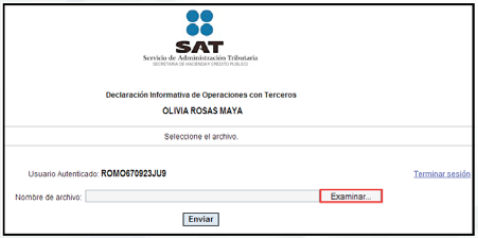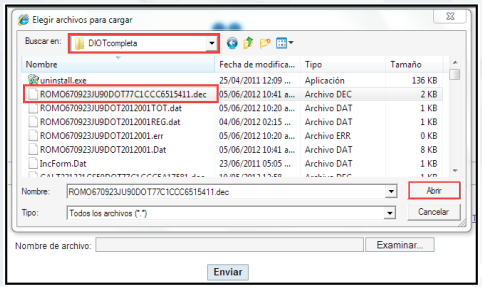1.- Ingresar a la declaración
◗ En la siguiente pantalla se muestra cómo ingresar a la aplicación para iniciar con la captura de su declaración.
◗ En el escritorio de su equipo de cómputo encontrará el icono de acceso directo creado con anterioridad, desde el cual también puede ingresar a la aplicación.
2.- Alta del contribuyente
◗ Con el botón derecho del mouse, dé clic en Contribuyentes, posteriormente seleccione Nuevo y dé clic en Contribuyente.
◗ Se abre la siguiente pantalla para que capture los datos correspondientes al contribuyente que presenta la declaración.
◗ Al concluir con la captura dé clic en Aceptar.
3.- Alta de la declaración
◗ Con el botón derecho del mouse, dé clic en el RFC del contribuyente que dio de alta, posteriormente seleccione Nuevo y dé clic en Declaración.
◗ Se abre la siguiente pantalla, donde aparece el RFC del contribuyente, así como el formulario correspondiente, seleccione el ejercicio fiscal al que corresponde la declaración y dé clic en Aceptar.
◗ En seguida se abre un mensaje que le indica que el alta del formulario fue realizada; dé clic en Aceptar.
4.- Llenado de la declaración
◗ De manera automática se crea la carpeta de datos de identificación del contribuyente.
◗ En la siguiente pantalla, en Datos Generales, seleccione del lado derecho si presenta la declaración con o sin datos, si es normal o complementaria y el mes al que corresponda.
◗ Como un ejemplo del llenado de la DIOT tomaremos los siguientes datos para el registro de los diferentes tipos de proveedores:
*Hasta por este monto puede no relacionar operaciones con proveedores de manera individual.
5.- Captura de información de los proveedores
- Proveedor de servicios profesionales
Seleccione del lado izquierdo de la pantalla, en el icono ![]() el cual le desplegará un submenú, y dé clic en Datos Generales, posteriormente seleccione en Declaración Informativa de Operaciones con Terceros que la presenta con datos e indique el Tipo de Declaración y el Periodo que presenta.
el cual le desplegará un submenú, y dé clic en Datos Generales, posteriormente seleccione en Declaración Informativa de Operaciones con Terceros que la presenta con datos e indique el Tipo de Declaración y el Periodo que presenta.
Para continuar elija Información de Identifi cación del Proveedor o Tercero o el botón ![]()
Posteriormente, seleccione y capture los siguientes campos:
◗ En tipo de tercero seleccione: Proveedor nacional.
◗ En tipo de operación seleccione: Prestación de servicios profesionales.
◗ En RFC capture el RFC del proveedor correspondiente.
En información del impuesto al valor agregado capture el valor de la operación (sin incluir IVA) de cada uno de sus proveedores en el campo que corresponda de acuerdo con la tasa del IVA aplicable a dicha operación o, en su caso, si está exenta.
En este apartado también debe capturar el IVA que en su caso haya retenido a su proveedor
Para agregar a otro proveedor seleccione el botón ![]() que se encuentra en la parte inferior de la pantalla.
que se encuentra en la parte inferior de la pantalla.
- Proveedor de arrendamiento de inmuebles
En la misma pantalla de Información de Identifi cación del Proveedor o Tercero seleccione y capture los siguientes campos:
◗ En tipo de tercero seleccione Proveedor Nacional.
◗ En tipo de operación seleccione Arrendamiento de Inmuebles.
◗ En RFC capture el RFC del proveedor correspondiente.
En el apartado Información del impuesto al valor agregado capture el valor de la operación (sin incluir IVA) de cada uno de sus proveedores en el campo que corresponda de acuerdo con la tasa de IVA aplicable a dicha operación o, en su caso, si está exenta.
En este apartado también debe capturar el IVA que en su caso haya retenido a su proveedor.
Para agregar a otro proveedor seleccione el botón ![]() que se encuentra en la parte inferior de la pantalla.
que se encuentra en la parte inferior de la pantalla.
- Otros proveedores o terceros (compra de mercancía)
En la misma pantalla de Información de Identifi cación del Proveedor o Tercero, seleccione y capture los siguientes campos:
◗ En tipo de tercero seleccione Proveedor Nacional.
◗ En tipo de operación seleccione Otros.
◗ En RFC capture el RFC del proveedor correspondiente.
En el apartado Información del impuesto al valor agregado capture el valor de la operación (sin incluir IVA) de cada uno de sus proveedores en el campo que corresponda de acuerdo con la tasa de IVA aplicable a dicha operación o, en su caso, si está exenta.
En este apartado también debe capturar el IVA que en su caso haya retenido a su proveedor.
Para agregar a otro proveedor seleccione el botón ![]() que se encuentra en la parte inferior de la pantalla.
que se encuentra en la parte inferior de la pantalla.
- Otros proveedores o terceros (compra de automóvil deducible parcialmente y con IVA trasladado al contribuyente acreditable en la misma proporción)
En la misma pantalla de Información de Identificación del Proveedor o Tercero seleccione y capture los siguientes campos:
◗ En tipo de tercero seleccione Proveedor Nacional.
◗ En tipo de operación seleccione Otros.
◗ En RFC capture el RFC del proveedor correspondiente.
En el apartado de Información del impuesto al valor agregado capture el valor de la operación (sin incluir IVA) de cada uno de sus proveedores en el campo que corresponda de acuerdo con la tasa de IVA aplicable a dicha operación.
Al tratarse de un bien parcialmente deducible para efectos del ISR, 175,000 pesos son la cantidad máxima que se puede deducir por automóvil, y se considera como IVA acreditable en la misma cantidad en que el bien es deducible para el ISR, es decir, solo el que corresponda a 175,000: la diferencia es el IVA no acreditable.
Los datos indicados, así como el IVA no acreditable se capturan en los renglones correspondientes.
Para agregar a otro proveedor seleccione el botón ![]() que se encuentra en la parte inferior de la pantalla.
que se encuentra en la parte inferior de la pantalla.
- Proveedor extranjero (importación de maquinaria)
En la misma pantalla de Información de Identificación del Proveedor o Tercero seleccione y capture los siguientes campos:
◗ En tipo de tercero seleccione Proveedor extranjero.
◗ En tipo de operación seleccione Otros.
◗ En RFC al tratarse de un proveedor extranjero se deja en blanco.
◗ Capture el número de Identificación Fiscal del extranjero (ID fiscal).
◗ Capture el nombre del extranjero.
◗ Seleccione el País de residencia del extranjero.
◗ Capture la Nacionalidad del extranjero.
En el apartado de Información del impuesto al valor agregado capture el valor de la operación (sin incluir IVA) de cada uno de sus proveedores en el campo que corresponda de acuerdo con la tasa de IVA aplicable a dicha operación.
Para agregar otro proveedor seleccione el botón ![]() que se encuentra en la parte inferior de la pantalla.
que se encuentra en la parte inferior de la pantalla.
- Otros proveedores o terceros (proveedor global)
En la misma pantalla de Información de Identificación del Proveedor o Tercero, seleccione y capture los siguientes campos:
◗ En tipo de tercero seleccione Proveedor global.
◗ En tipo de operación seleccione Otros.
En el apartado de Información del impuesto al valor agregado capture el valor de la operación (sin incluir IVA) de cada uno de sus proveedores en el campo que corresponda de acuerdo con la tasa de IVA aplicable a dicha operación o, en su caso, si está exenta.
6.- Totales
Cuando concluya con la captura del total de sus proveedores, como sucede en este ejemplo, seleccione del lado izquierdo de la pantalla la carpeta de Totales o el botón ![]() , que se encuentra en la parte inferior de la pantalla.
, que se encuentra en la parte inferior de la pantalla.
Conforme vaya realizando la captura de cada uno de sus proveedores, la aplicación calcula de manera automática el IVA por cada una de las operaciones a la tasa que corresponda, el número de operaciones realizadas, el total de los actos o actividades por tasa y exentos, así como el total del IVA que corresponda a las diferentes tasas.
7.- Validación de la declaración
Después de haber capturado y verifi cado los datos de su declaración debe realizar la validación correspondiente.
Seleccione el icono ![]() que se encuentra en la parte superior izquierda de la pantalla.
que se encuentra en la parte superior izquierda de la pantalla.
Se abre un mensaje con la pregunta: ¿Desea ejecutar la validación de la declaración? dé clic en Sí; al finalizar el proceso dé clic en Salir y posteriormente en Aceptar.
Si la declaración tiene errores de captura, el sistema abrirá el mensaje; en este caso debe regresar a la o las páginas indicadas en el reporte de errores, para corregir o subsanar la información incorrecta o faltante.
8.- Generación del paquete de envío (encripción de la declaración)
Después de haber realizado la validación de su declaración debe generar el paquete de envío (encriptar la declaración); para ello, dé clic en el icono ![]() que se encuentra en la parte superior izquierda de la pantalla.
que se encuentra en la parte superior izquierda de la pantalla.
Se abren dos mensajes, el primero con la pregunta: ¿Desea ejecutar la encripción de la declaración? dé clic en Sí, el segundo le indica que la declaración puede enviarse por internet a través del Portal del SAT, dé clic en Aceptar.
Al fi nalizar el proceso se abre un mensaje que le informa el nombre del archivo generado que debe enviar por internet; dé clic en Aceptar.
9.- Envío de la declaración
Para el envío de la DIOT tome en cuenta lo siguiente:
◗ Con más de 500 registros el archivo electrónico se presenta ante la Administración Local de Servicios al Contribuyente que corresponda a su domicilio fiscal en disco compacto o en dispositivo usb, que será devuelto
al contribuyente después de realizar las validaciones respectivas.
◗ Hasta 500 registros se presenta a través del Portal de internet del SAT.
Para realizar el envío de la DIOT por internet debe ingresar al Portal de internet del SAT y efectuar los siguientes pasos:
◗ En la página principal del Portal dé clic en Oficina virtual. Seleccione Personas físicas o Personas morales, según sea el caso.
◗ En la siguiente pantalla, en el apartado de Declaraciones, dé clic en Declaraciones informativas y, posteriormente, en Envío de la declaración informativa de operaciones con terceros. Simplificada o completa.
◗ Se abre la siguiente pantalla en la que debe capturar su RFC y autenticarse, ya sea con su Clave de Identifi cación Electrónica Confidencial (CIEC) actualizada o con su Firma Electrónica Avanzada (Fiel) vigente. En caso de usar CIEC, dé clic en Entrar; si utiliza Fiel, dé clic en el apartado correspondiente y proporcione los datos que le solicite la aplicación.
◗ En la siguiente pantalla dé clic en Examinar para buscar en su equipo el archivo que contiene la declaración que será enviada al SAT:
◗ Se abre la ventana para que seleccione el archivo generado con terminación dec que se creó en la carpeta c:\dem_11\diot Completa, donde lo guardó.
◗ Una vez que localizó el archivo selecciónelo y dé clic en Abrir.
◗ Cuando el archivo de su declaración se encuentre en el campo Nombre de archivo, dé clic en Enviar.
◗ Una vez que concluya con el envío de su declaración, el SAT le remitirá vía correo electrónico, lo siguiente:
◗ Acuse de envío de la DIOT, el cual, entre otros datos, contiene el número de folio de recepción que le fue asignado a su Declaración.
◗ Acuse de recibo de aceptación de la información de la DIOT correspondiente, el cual, entre otros datos, contiene la cadena original y el sello digital que certifican su autenticidad.
◗ Cuando desee realizar alguna reimpresión del acuse de recibo de aceptación correspondiente a la DIOT enviada, haga lo siguiente:
◗ Ingrese al Portal del SAT en internet.
◗ Seleccione Ofi cina virtual.
◗ Seleccione Operaciones.
◗ Seleccione Reimpresión de acuses.
◗ Capture su RFC, su CIEC actualizada y dé clic en Aceptar.
◗ Seleccione Declaración Informativa de Operaciones con Terceros.
◗ Capture el número de folio correspondiente a la DIOT por la que
desea el acuse.
◗ Dé clic en Enviar.
◗ Se abre el acuse de recibo de aceptación de la DIOT solicitado para que realice las impresiones que desee.
Fuente: ftp://ftp2.sat.gob.mx/asistencia_ftp/publicaciones/folletos12/presentar_declaracion.pdf